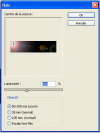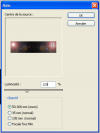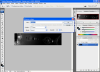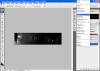-
Par flo2929 le 21 Juin 2008 à 14:26
Cet effet, très connu, est idéal pour les sites de nouvelles technologies ou d'inspiration futuriste.
Tout au long de ce tuto, chaque étape sera illustré d'une image afin de mieux comprendre et pour casser un peu le blabla !
J'utilise pour ce tuto Photoshop CS3 Extended mais sachez que cela fonctionne très bien avec la version CS2 de Photoshop.Matériels nécessaires
- Photoshop CS3 Extended
- De la patience
- Et une dose de créativité
Attention c'est parti !
- Ouvrez un nouveau document avec un fond noir.
- Ici les dimensions réelles de mon exemple sont 800×200 px, mais vous êtes libre de prendre les dimensions que vous voulez
- Puis appliquez le filtre Rendu > Halo avec une Luminosité de 120% et un objectif de 50-300 mm (zoom). (Voir image ci-dessous).
Vous pouvez modifier l'emplacement de votre effet Halo comme bon vous semble. Il vous suffit de déplacer le curseur présent dans la case "centre de la source". (Voir miniature ci-dessous).
Vous pouvez aussi ajouter d'autre effet Halo.
Pour cela cliquer dans la case "centre de la source" et un autre effet Halo apparaîtra.- Ensuite appliquez le filtre Esquisse > Chrome avec les paramètres Détail : 10 et Lissage : 0.
Maintenant on va convertir l'arrière plan en calque !
Comment-faire ?
Ne vous inquiétez-pas c'est très simple !- Double-cliquez sur "Arrière-plan" dans votre fenêtre "Calque" (situé à droite normalement)
Si tout va bien vous devriez obtenir ça !
- Une fois le l'arrière-plan converti en calque passez ce dernier en mode "Eclaircir"
Mais où il est ce mode "Eclaircir" ????
Il est dans la fenêtre des calques !!!! (Voir miniature ci-dessous)
- Puis dupliquez le calque appelé "Calque 0" quatre fois jusqu'à ce que "Calque 0 copie 4" apparaisse
Pour aller plus vite faites CTRL+J

Résultat obtenu :
- Puis, appliquez à chacun des calques dupliqués le filtre Déformation > Onde
Pour obtenir un effet différent pour chacun des calques dupliqués presser le bouton "Aleatoire"
- Une fois cela effectué aplatissez tous les calques
Aplatir les calques ? C'est quoi ça ? On fait comment ?
Pour aplatir les calques presser les touches CTRL+MAJ+E ou clic droit sur un calque puis "Aplatir l'image"
Maintenant on va donné de la couleur à tout ça !
- Tout d'abord donnons un peu de relief à notre image. Pour cela faites Image > Réglages > Luminosité/Contraste de +30/+30.
- Puis, pour un effet bleuté ou autre faites Images > Réglages > Teinte/Saturation de Teinte 205, Saturation 100, et Luminosité 100 en ayant cocher au préalable la case "Redéfinir".
Pour l'effet de couleur sur l'image jouer avec la "Teinte"
- Puis, nous allons ajouter un effet de lumière sur l'image. Pour cela appliquer le filtre Atténuation > Flou Gaussien d'un rayon de 3px.
Pourquoi on voit plus l'effet ?
- Ne vous inquiétez pas ! Il suffit juste d'estomper le flou Gaussien en faisant Edition > Estomper Flou Gaussien en mettant une opacité de 100% en mode "Eclaircir".
VOILA C'EST FINI !!!
J'espère que mon tuto vous aura plus et que sa lecture ainsi que sa compréhension auront été d'une aisance déconcertante !

Pour terminer , voici quelques-unes de mes créations qui utilisent ce procédé. 5 commentaires
5 commentaires Suivre le flux RSS des articles de cette rubrique
Suivre le flux RSS des articles de cette rubrique Suivre le flux RSS des commentaires de cette rubrique
Suivre le flux RSS des commentaires de cette rubrique
- Photoshop CS3 Extended